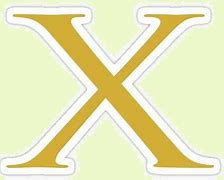Aktifkan visibiltas AirDrop
Baca juga: 3 Cara Membuat Apple ID atau iCloud via iPhone, Macbook, dan Website
Cukup mudah bukan untuk mengatasi AirDrop tidak bisa menerima data? Demikianlah penjelasan seputar cara mengatasi AirDrop tidak bisa menerima data di iPhone, iPad, dan Macbook, semoga bermanfaat.
Nonaktifkan hotspot pribadi
Jika Anda menggunakan iPhone atau iPad sebagai hotspot pribadi untuk menyediakan Internet ke perangkat lain, Anda harus tahu bahwa AirDrop tidak akan berfungsi saat itu. Jika Anda ingin menggunakannya, Anda harus mematikan hotspot pribadi, sehingga perangkat tersebut akan kehilangan koneksi internet, tetapi Anda selalu dapat menyalakannya kembali setelah mentransfer file melalui AirDrop.
Sejak iOS 13.1, Apple tidak menyertakan tombol hidup/mati Pengaturan untuk Hotspot Pribadi. Gagasan di balik perubahan ini adalah bahwa hotspot pribadi selalu siap memberikan akses Internet ke perangkat lain kapan pun mereka membutuhkannya.
Untuk mencegah perangkat yang tidak diinginkan terhubung ke titik akses pribadi kita, kita harus pergi ke Pusat Kontrol dan menahan ikonnya Bluetooth dan jika tombol hotspot pribadi Warnanya hijau, kami mengkliknya, dan tidak dapat lagi dideteksi.
AirDrop di iPhone atau iPad:
Kami juga memiliki kemungkinan mengatur AirDrop dengan cepat dari Pusat Kontrol, untuk ini kami akan menggunakan pusat kendali di iPhone kami atau iPad, kita akan mengklik kotak Wifi, bluetooth… dan menu akan ditampilkan. Di dalamnya kita akan melihat ikon AirDrop, kita terus menekan ikon tersebut dan kita akan melihat submenu, dapat memilih antara opsi yang disebutkan di atas: Penerimaan dinonaktifkan, Hanya kontak dan Semua Orang selama 10 menit.
Pastikan koneksi WiFi dan Bluetooth telah aktif
Alihkan Wi-Fi dan Bluetooth di Mac
Di Mac sedikit lebih mudah, ya.Jika kami ingin menghidupkan atau mematikan Wi-Fi dan Bluetooth, kami cukup pergi ke Pusat Kontrol terletak di kanan atas pada menu, dan pilih opsi yang ingin kita aktifkan atau nonaktifkan. Ikon akan muncul dalam warna abu-abu jika dinonaktifkan atau biru jika diaktifkan.
Periksa pengaturan AirDrop
Ada beberapa kemungkinan untuk mengatur penerjunan udara sesuai dengan keinginan kita. kita dapat mengaktifkanPenerimaan dinonaktifkan>, kita dapat menyatakan bahwa kita hanya ingin menerima file dari kontak kita dengan memilih opsiHanya kontak> itu terbatas pada orang-orang yang telah kami selamatkan di iPhone, baik dengan nomor telepon atau dengan email, dan akhirnya kami memiliki pilihanSemua orang selama 10 menit>.
Penting untuk memilih konfigurasi ini dengan hati-hati, agar tidak menerima file atau informasi yang tidak diinginkan di perangkat kita. Opsi yang memungkinkan untuk mengatasi kegagalan berulang adalah dengan memilih alternatifSemua orang selama 10 menit>, dan terkadang penerimaan atau pengiriman file sudah diaktifkan.
Beralih antara Wi-Fi dan Bluetooth
Seperti yang kami katakan di awal artikel, transfer informasi dilakukan dengan Wi-Fi dan/atau bluetooth, jadi alternatif lain untuk mengatasi kemungkinan kegagalan adalah menonaktifkan keduanya sepenuhnya dan mengaktifkannya lagi.
Untuk mematikannya sepenuhnya, kami tidak dapat melakukannya dari Pusat Kontrol, karena sejak Apple memodifikasi bagian itu di sistem operasi baru, kami harus masuk ke pengaturan untuk menonaktifkannya sepenuhnya. Untuk melakukan ini kita akan mengikuti langkah-langkah berikut:
Pindahkan perangkat lebih dekat satu sama lain
Saat jaringan Wi-Fi bersama tidak tersedia, AirDrop mengandalkan Bluetooth secara eksklusif untuk menemukan perangkat terdekat dan mentransfer file.
Bluetooth memiliki jangkauan kurang lebih 10 meter pada iPhone yang lebih baru, jadi pastikan Anda berada dalam jarak dekat, jika tidak, AirDrop tidak akan berfungsi.
Periksa apakah perangkat Anda mendukung AirDrop
Hal pertama yang harus kita periksa adalah bahwa perangkat kita kompatibel dengan AirDrop, karena tidak semuanya, kita akan melihat perangkat mana yang memiliki fungsi ini:
Jika Anda ingin periksa apakah Mac Anda mendukung AirDrop, Anda dapat melakukannya dari ikon Finder di Dock dan memilih opsi GO di bilah menu, kita akan melihat apakah AirDrop ditampilkan di drop-down, jika opsi tidak muncul, maka perangkat Anda tidak kompatibel.
AirDrop adalah fungsi yang sangat praktis yang telah dimiliki oleh pengguna perangkat Apple selama bertahun-tahun sejak saat itu memungkinkan kami untuk mentransfer file antar perangkat kami dengan aman.
Ini dirancang untuk mengirim atau menerima hampir semua jenis file dengan aman. Kita bisa kirim dari foto dan video, ke kontak atau password misalnya.
Transfer data ini dilakukan menggunakan Wi-Fi dan/atau Bluetooth, tetapi terkadang tidak berfungsi dengan baik, dan itu bisa membuat kita sedikit gugup jika kita tidak menemukan penyebab kemungkinan kegagalan tersebut. Pada artikel ini kita akan melihat beberapa opsi untuk menyelesaikan masalah tipikal yang biasanya terjadi.